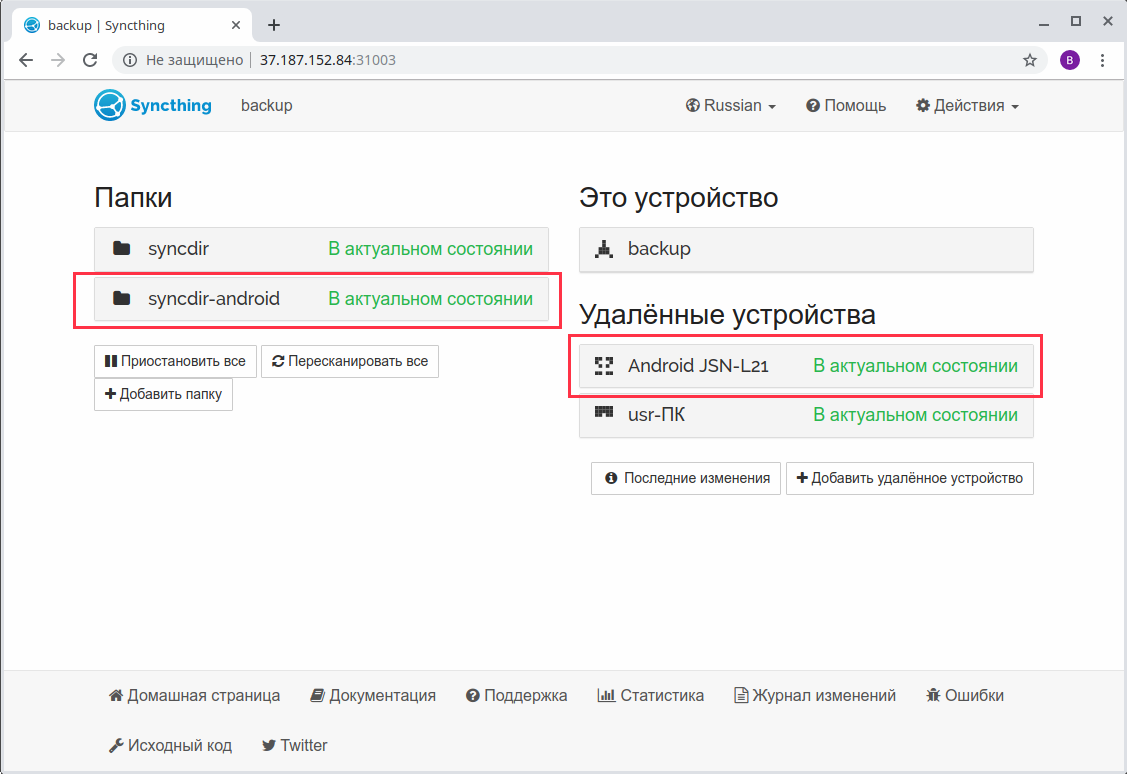Настройка Syncthing
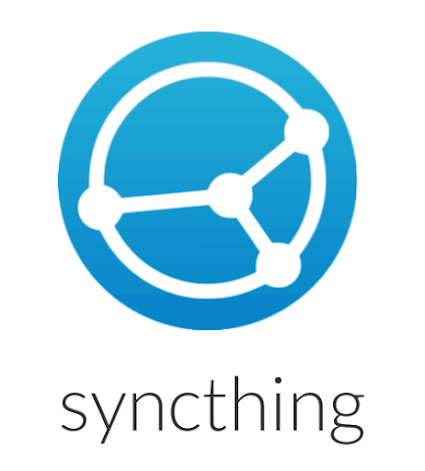
Syncthing - это P2P (peer-to-peer) приложение, позволяющее синхронизировать файлы между устройствами и не требующее центрального сервера. Синхронизация срабатывает, если файл/папка были изменены, актуальным считается файл/папка с более поздней датой изменения. Поддерживаются операционные системы Windows, MacOS, Linux и Android. Устройства находят друг друга и подключаются посредством уникального ID устройства подобно торрент-клиентам.
В данной статье мы рассмотрим как настроить синхронизацию Syncthing между резервным хранилищем и клиентским устройством (Windows и Android).
У Вас уже должна быть активная услуга "Резервное хранилище" и созданная в ней папка для синхронизации, назовем ее syncdir.
Заказать услугу можно в панели биллинга, раздел "Резервное хранилище". При активации услуги на Ваш e-mail, указанный при регистрации, высылается письмо с данными. Также это письмо можно найти в панели биллинга: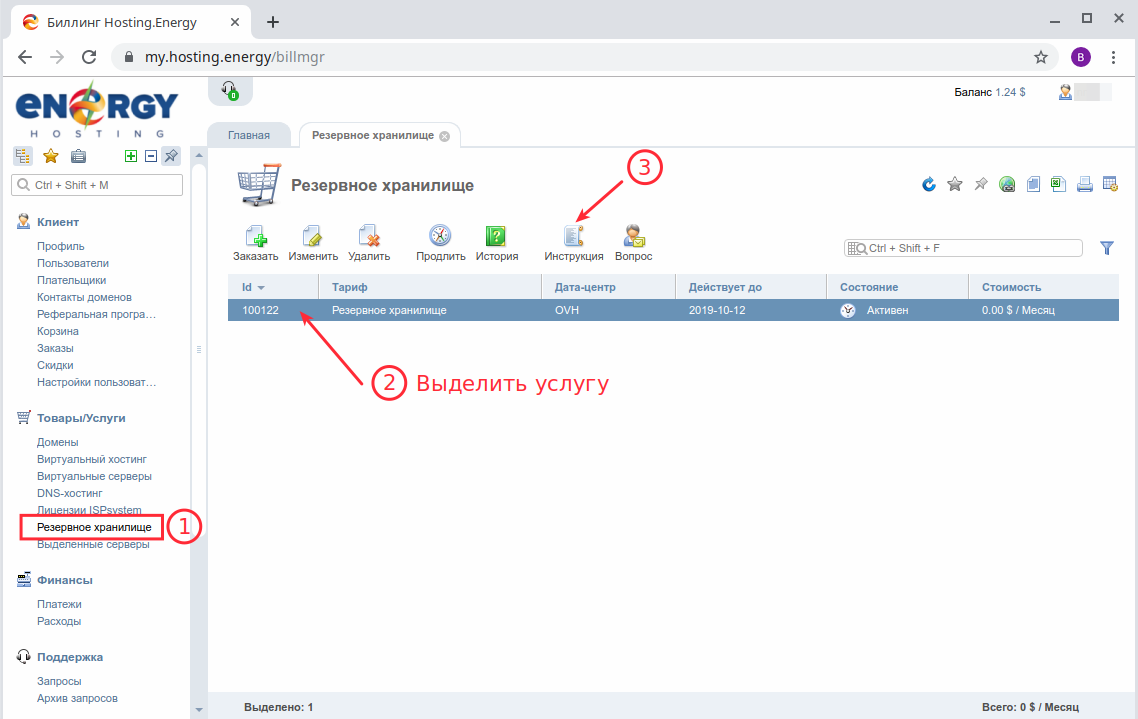
В письме открытия услуги нам необходимы ссылка, логин и пароль к панели управления Syncthing: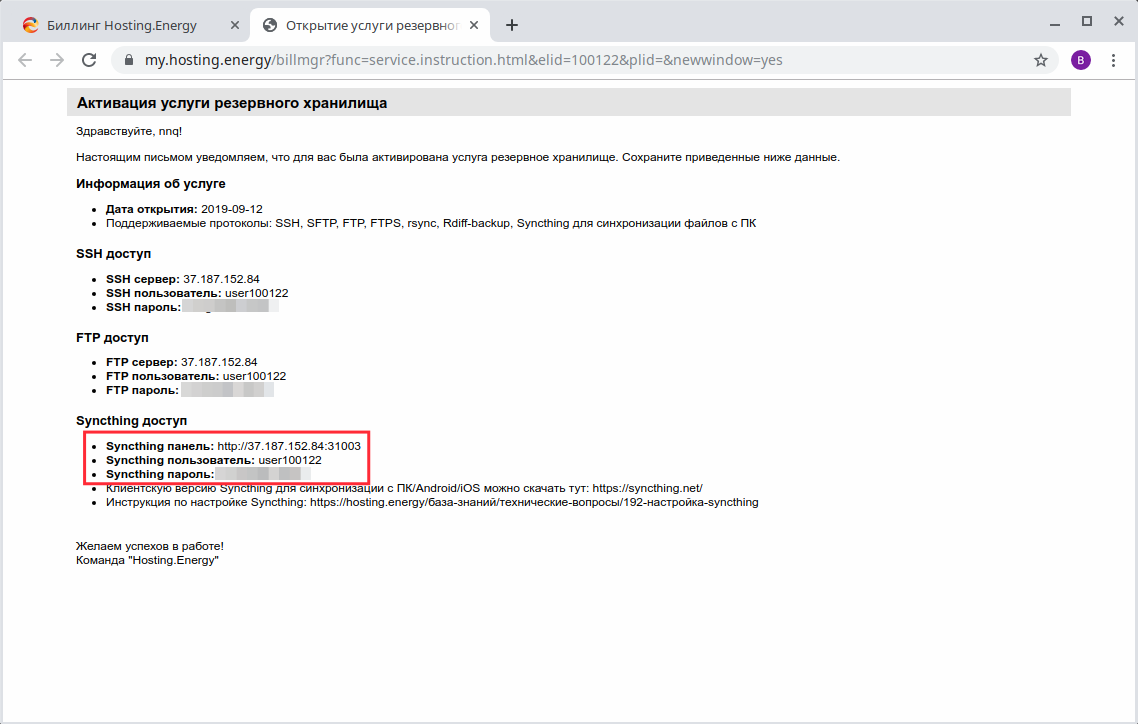
Переходим в панель Syncthing резервного хранилища: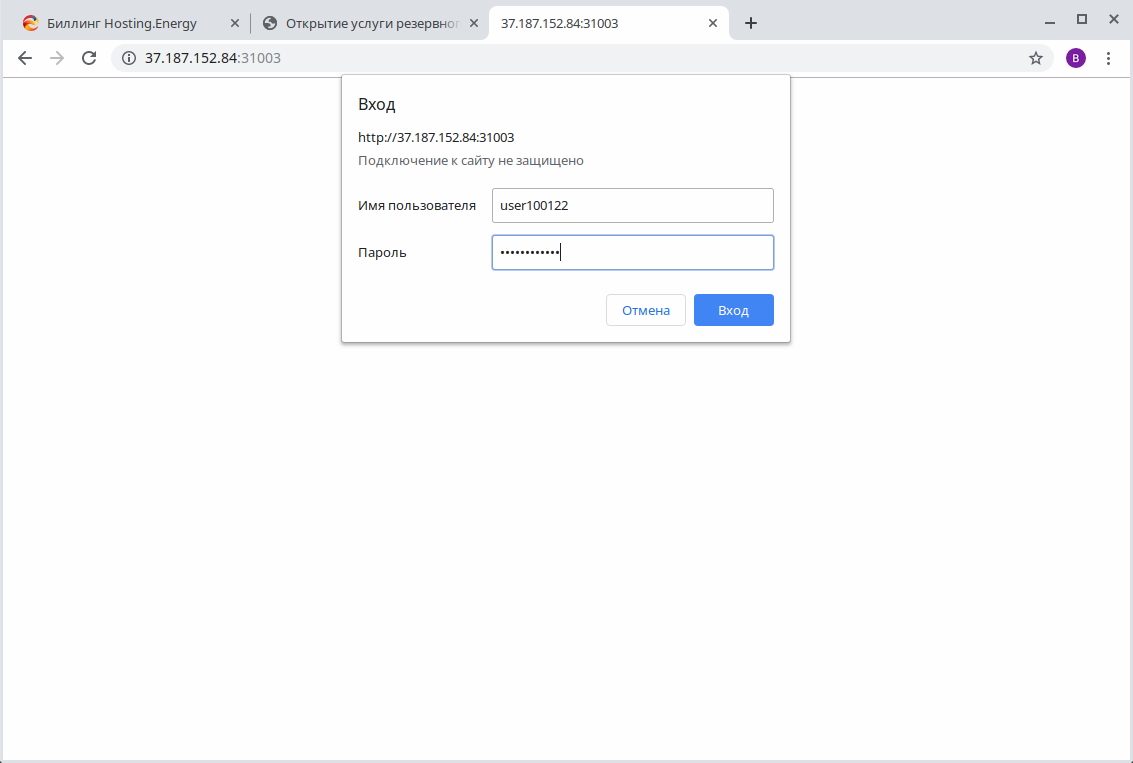
Узнаем ID резервного хранилища (понадобится при настройке клиентского устройстве):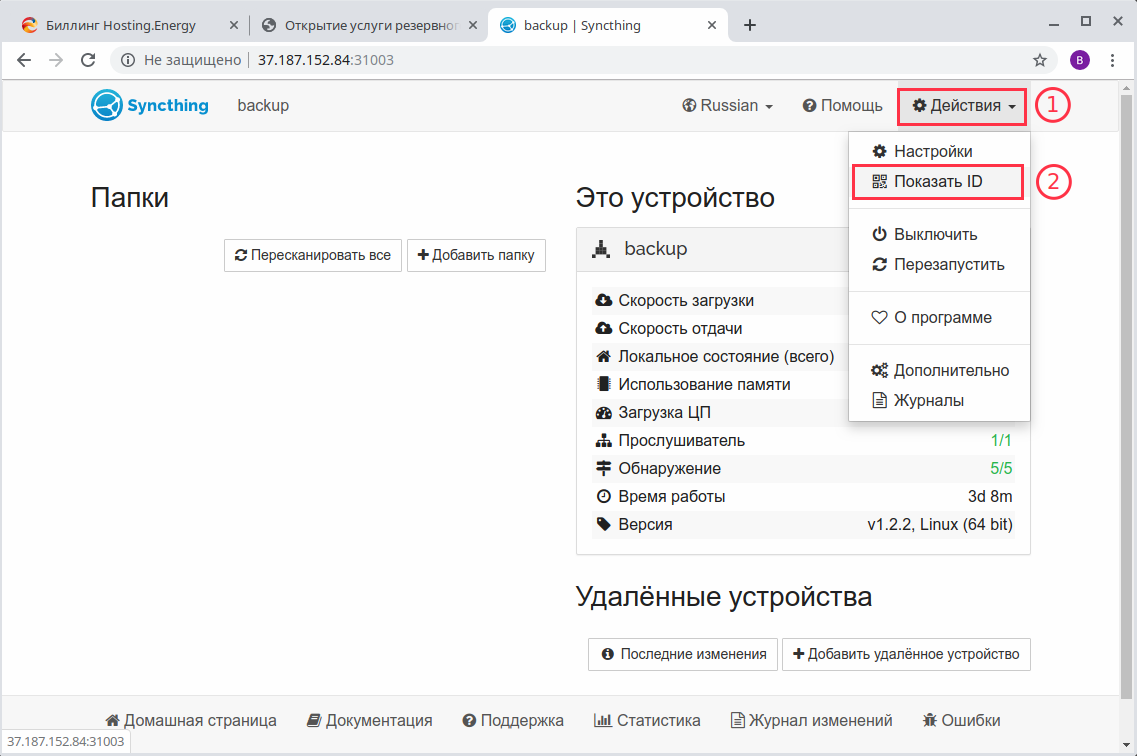
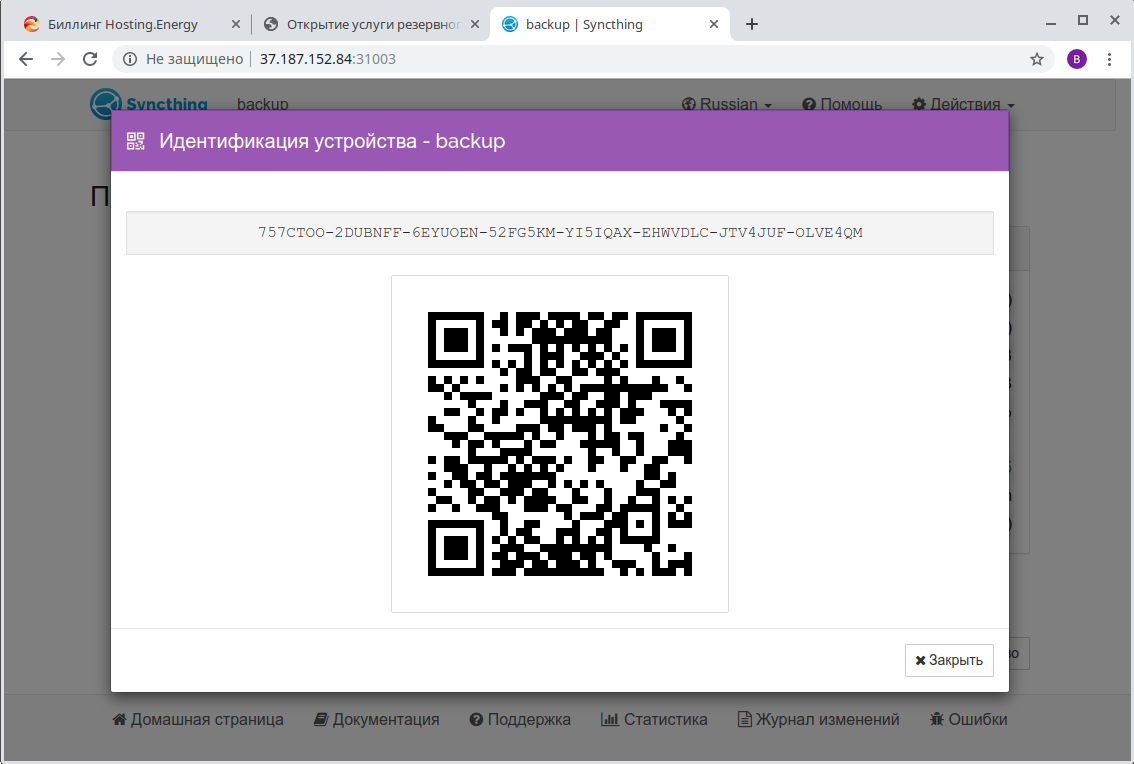
Перейдем к настройке Syncthing на клиентском устройстве.
Windows
Syncthing для Windows предлагает 2 варианта: SyncTrayzor и веб-интерфейс (CLI & Web UI). Рассмотрим на примере SyncTrayzor. Его можно скачать на сайте syncthing.net и установить.
Добавляем устройство (резервное хранилище), для этого используем ID резервного хранилища, который мы получили выше: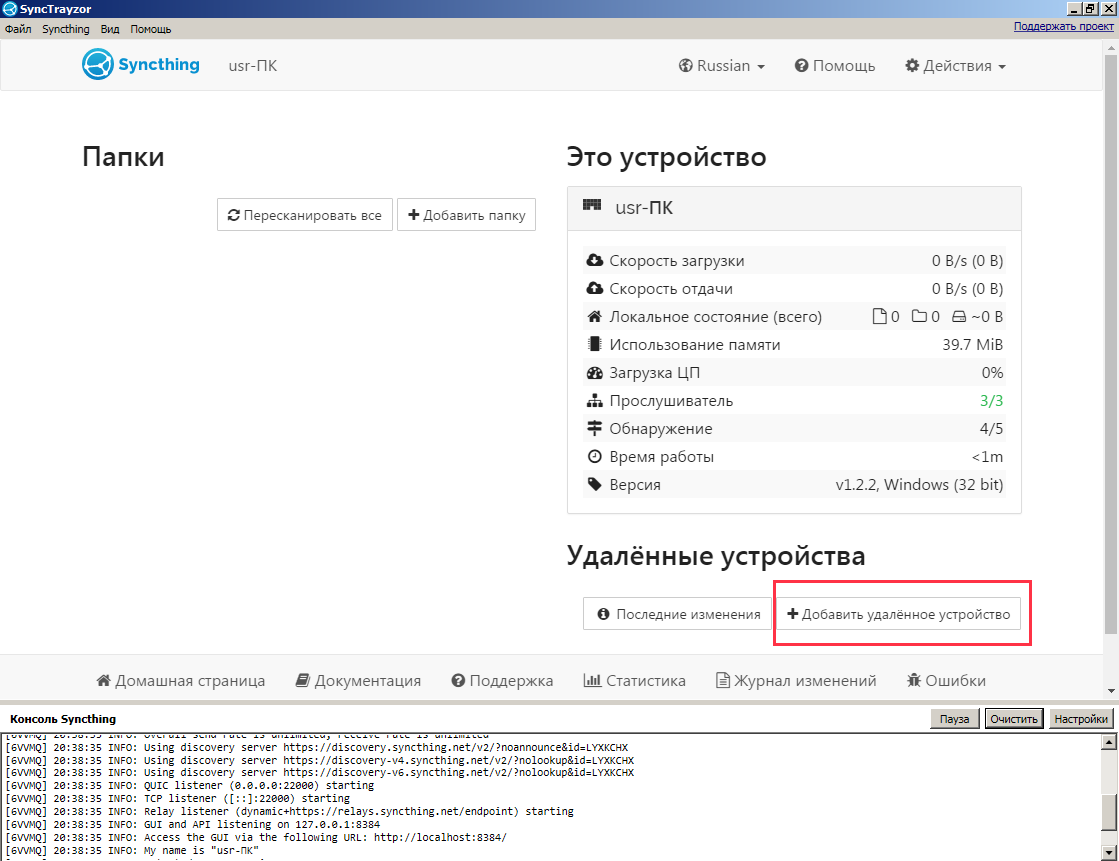
Указываем ID резервного хранилища и название хранилища (как оно будет отображаться на клиентском устройстве):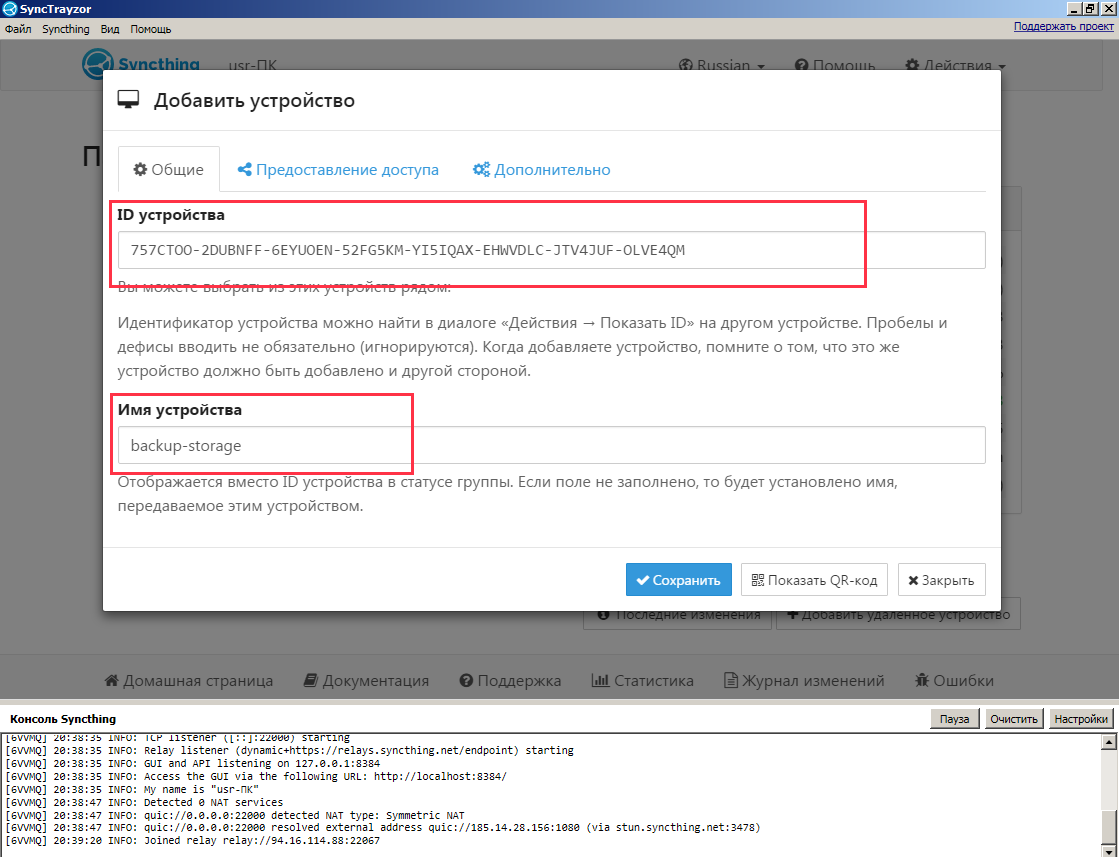
Добавляем папку, которую будем синхронизировать: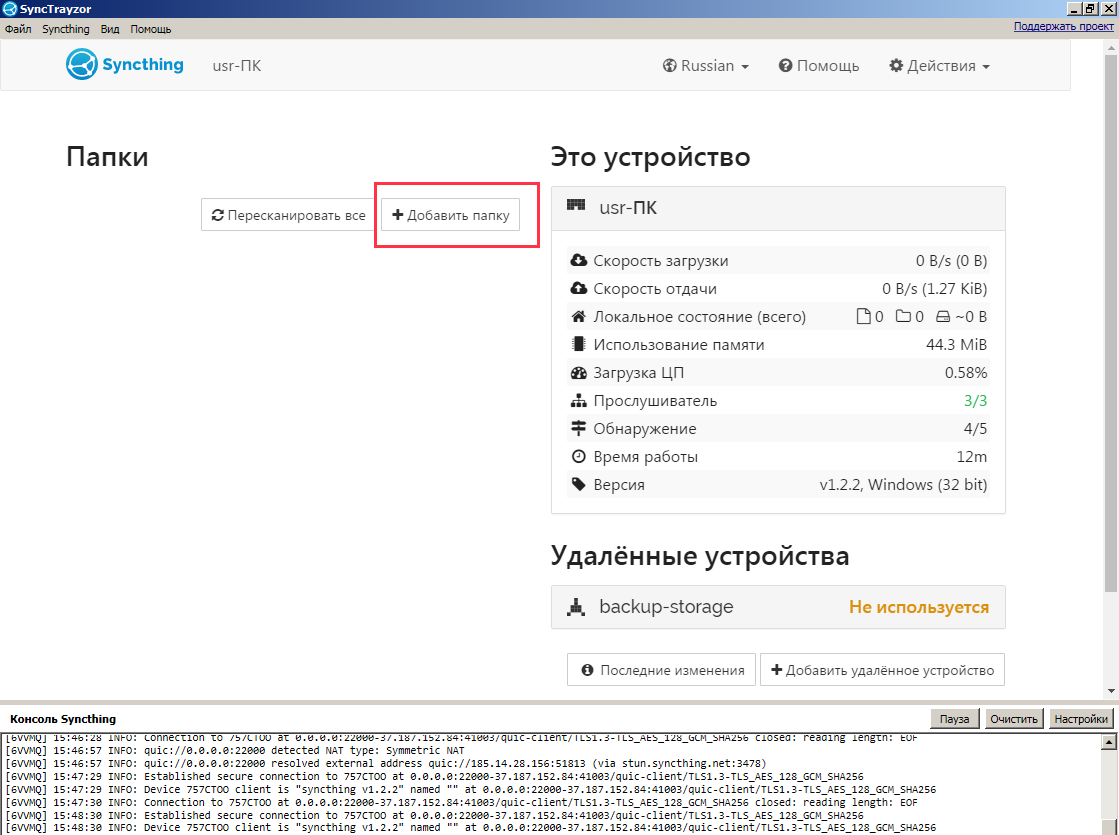
Указываем название папки, ее ID и путь на клиентском устройстве: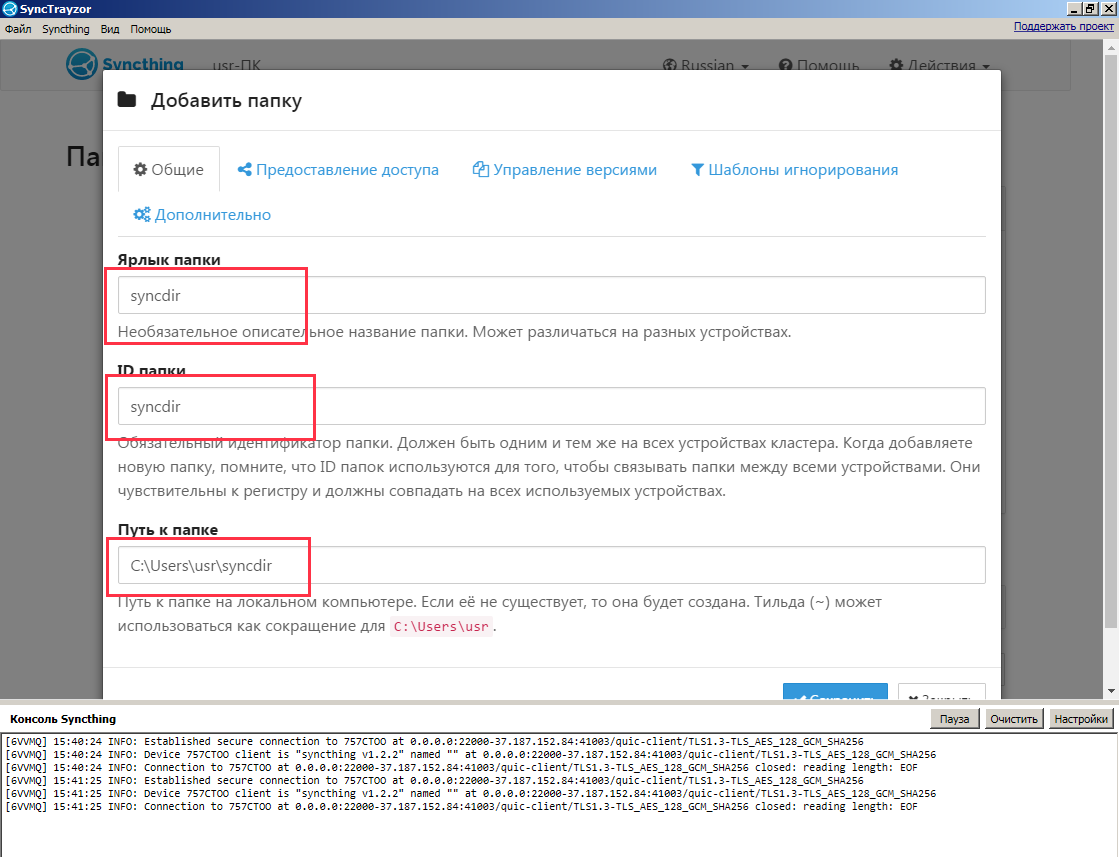
Во вкладке "Предоставление доступа" даем доступ резервному хранилищу к нашей синхронизируемой папке: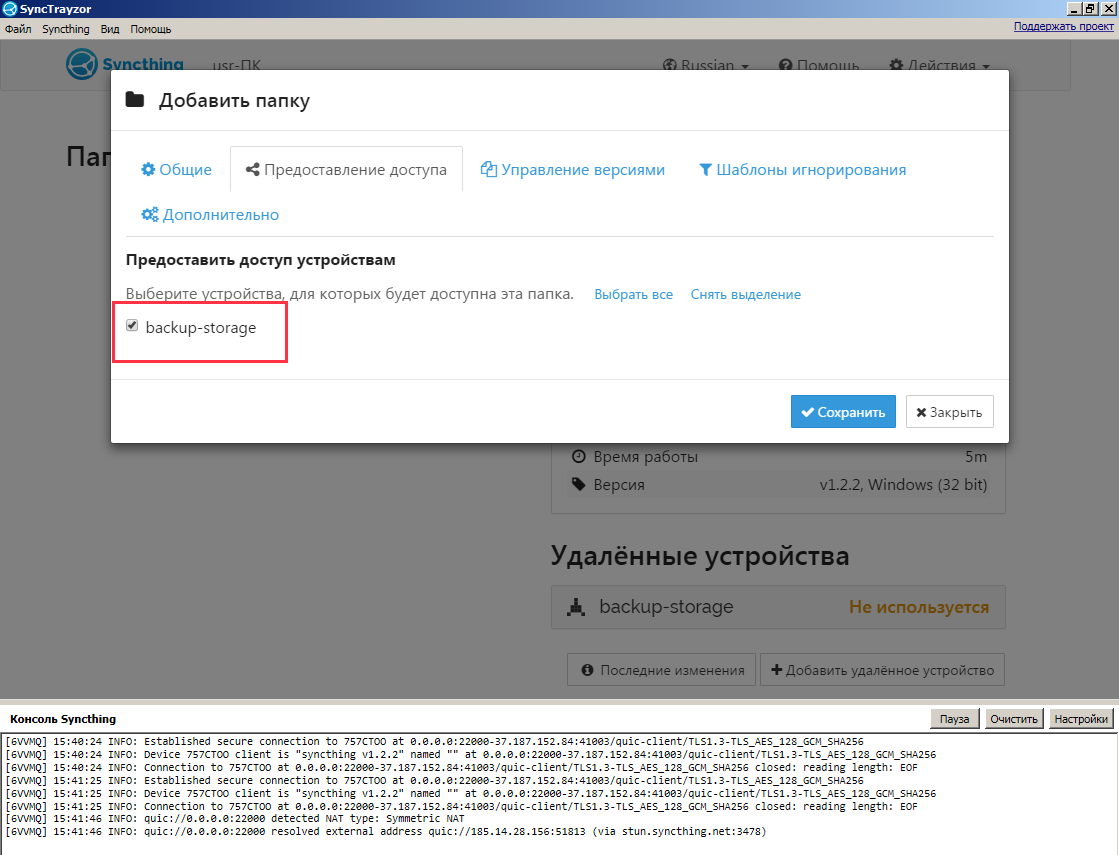
Вернемся в панель Syncthing резервного хранилища и завершим настройку.
Подтвердим добавление клиентского устройства. Соединение может занять несколько минут, затем появится запрос на добавление устройства - подтверждаем: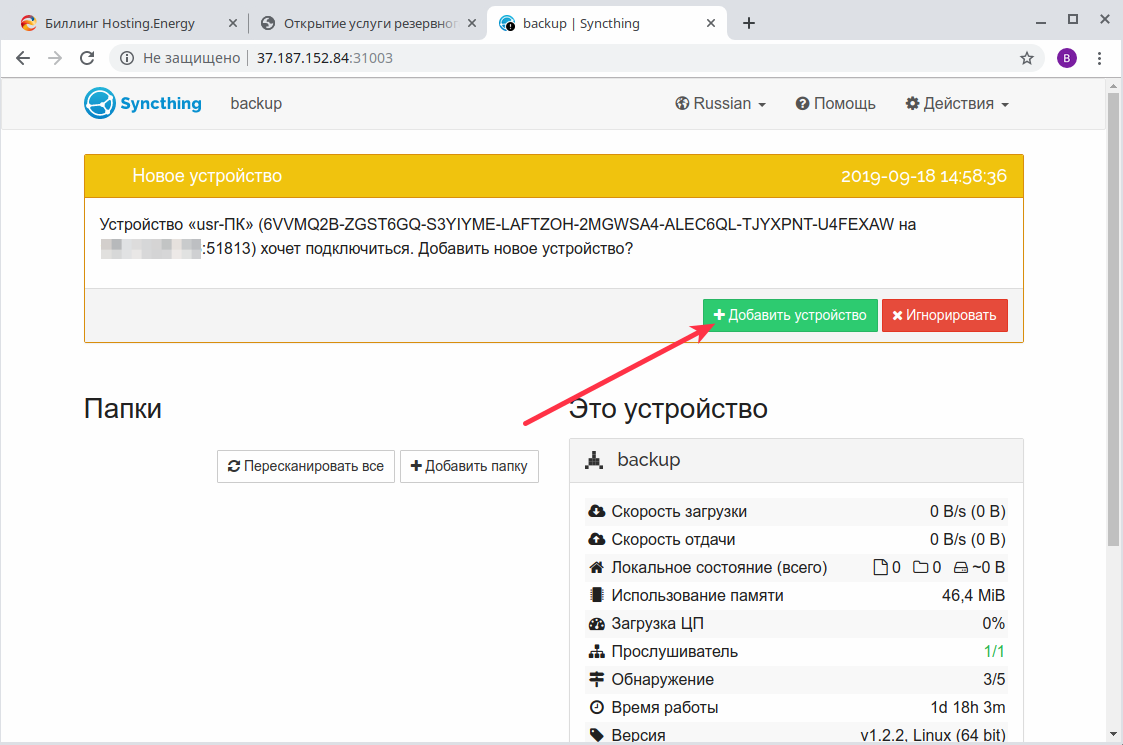
Немного подождем (1-5 минут) пока устройства свяжутся между собой и подтвердим запрос на добавление папки: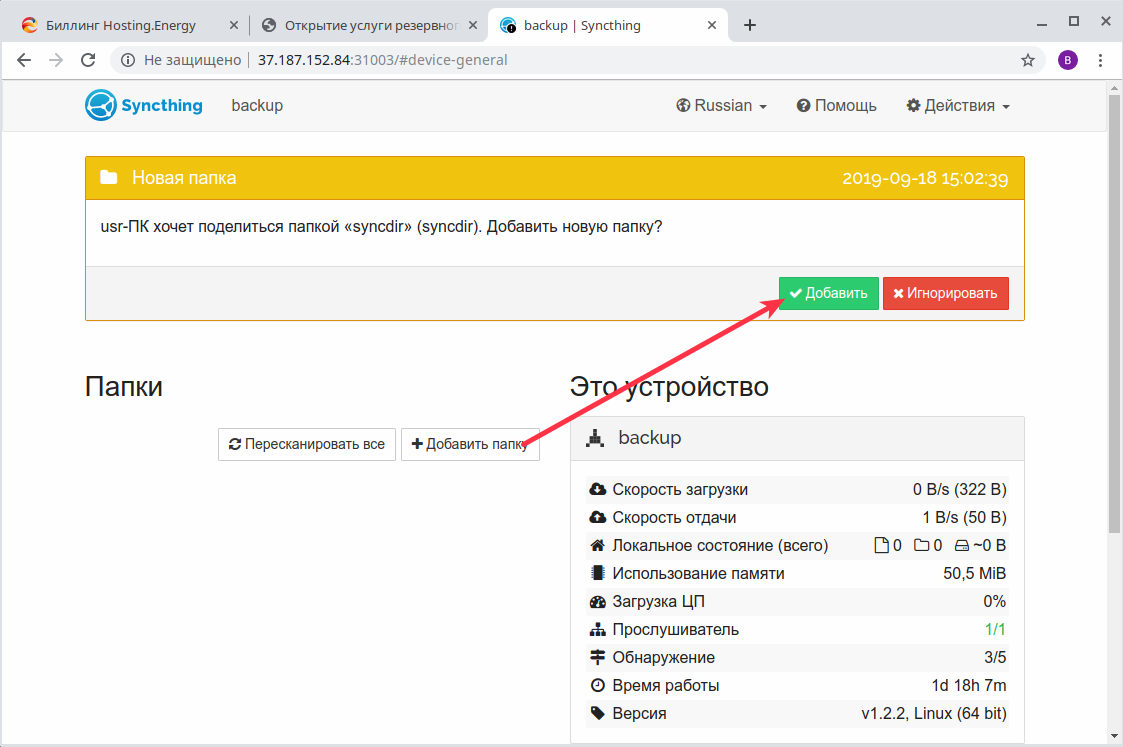
Укажем имя и путь папки на резервном хранилище: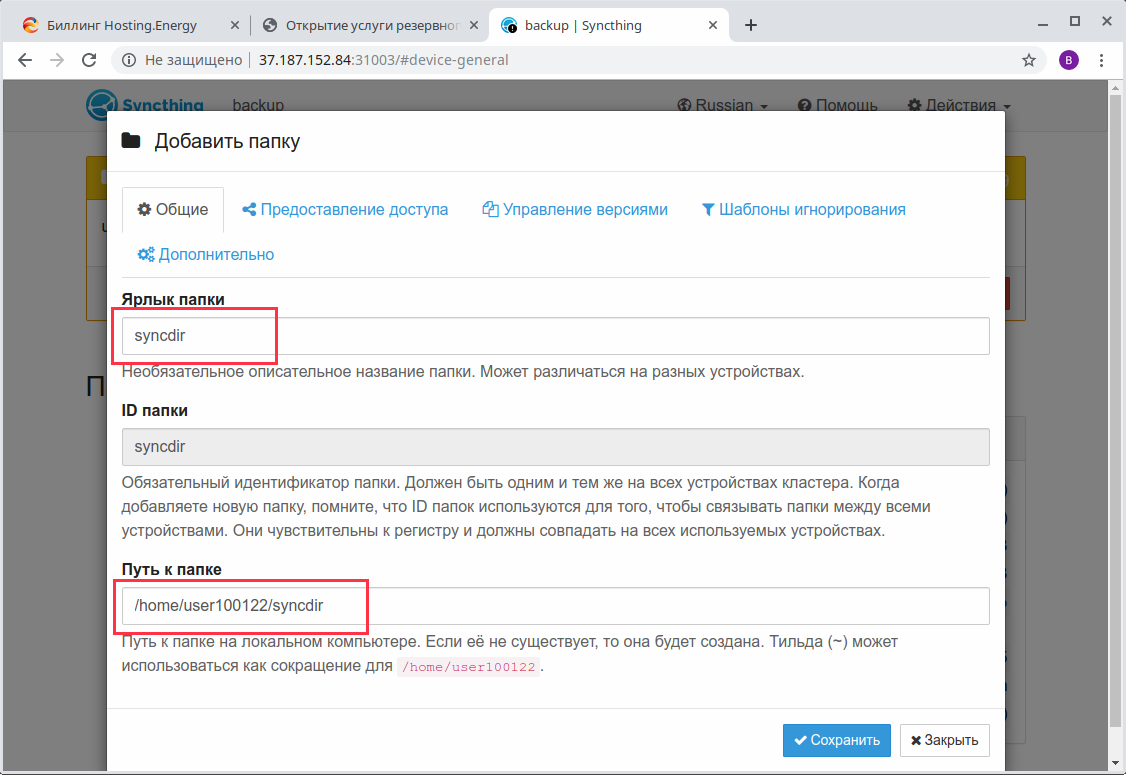
Результатом будет состояние устройства и папки "В актуальном состоянии на обоих устройствах":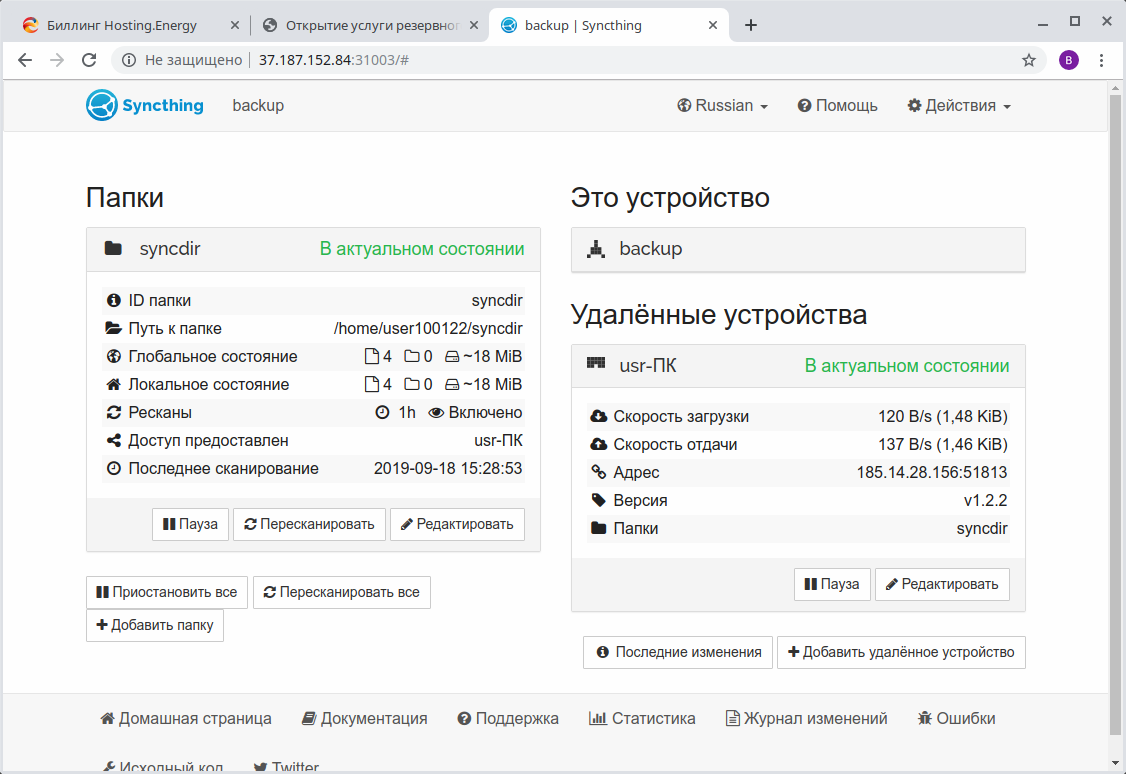
Очередность и последовательность добавления устройств и папок на устройствах несущественна. Главное условие синхронизации - взаимное добавление устройств, взаимное добавление папки и взаимное проставление доступов всем разрешенным устройствам к папке.
Подключенные устройства и папки, их настройки и доступы, можно редактировать нажав кнопку "Редактировать" под устройством или папкой.
Android
Устанавливаем Syncthing из Play Market.
Открываем панель Syncthing резервного хранилища и узнаем его ID: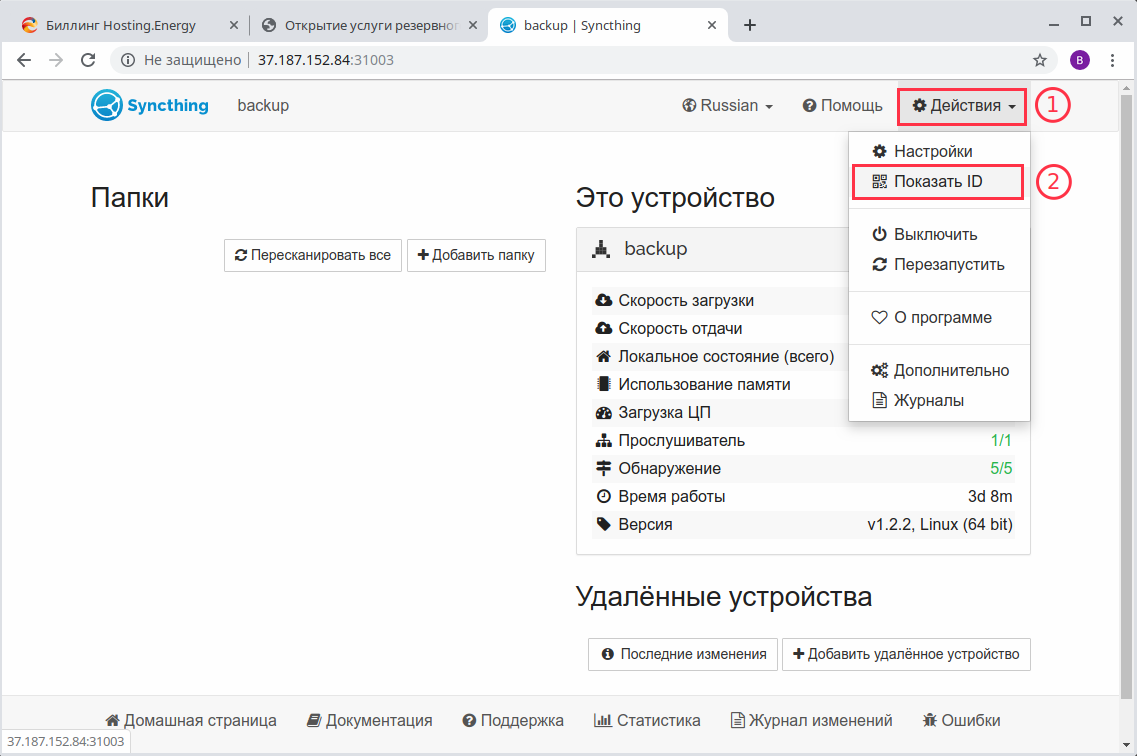
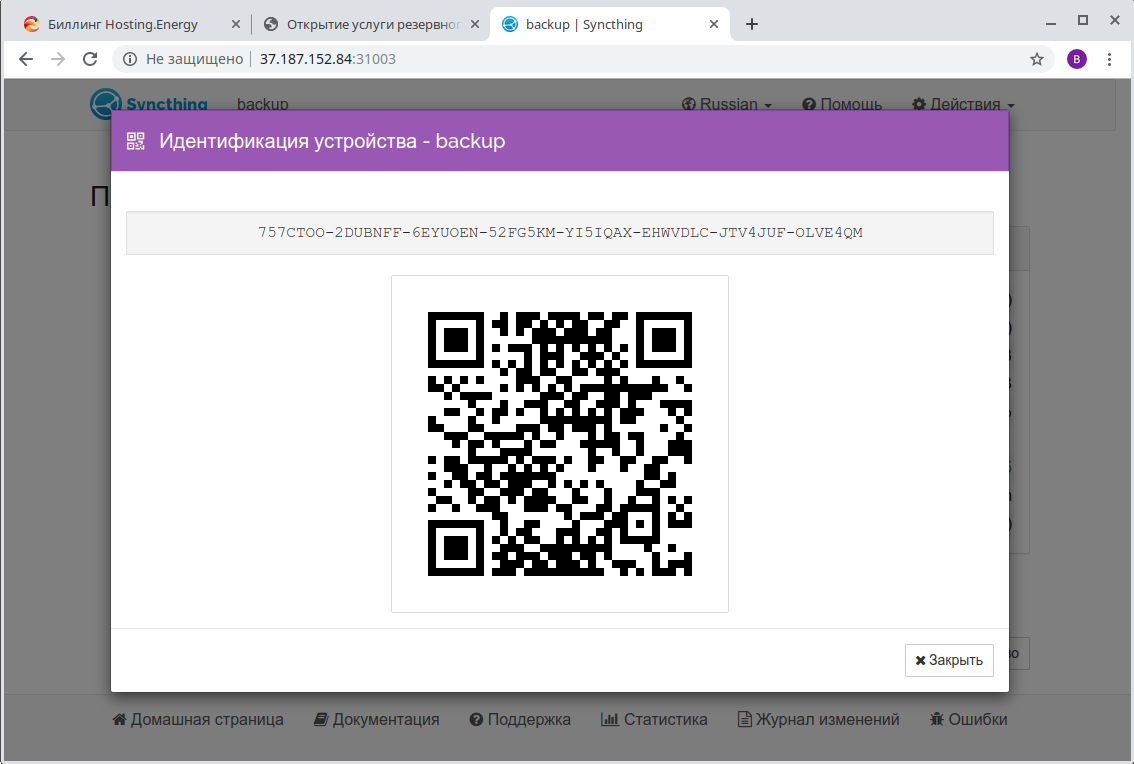
В Syncthing Android добавляем новое устройство:
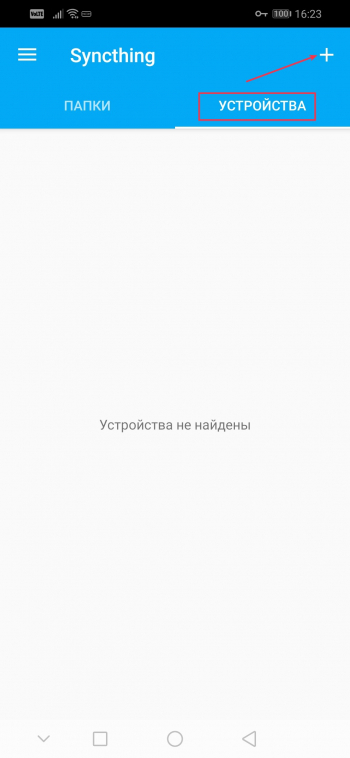
Вписываем ID или считываем сканером QR-код, даем название устройству
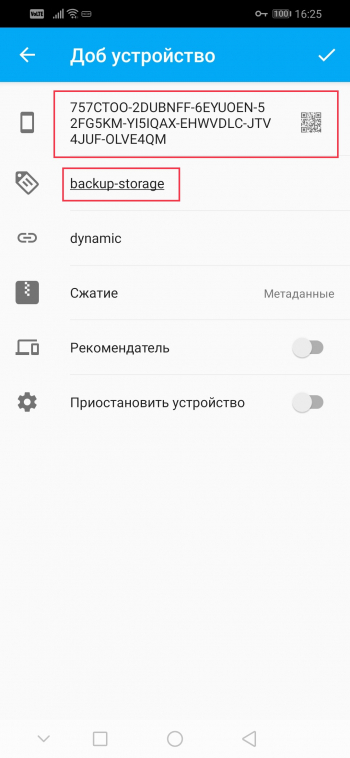
Добавляем синхронизируемую папку:
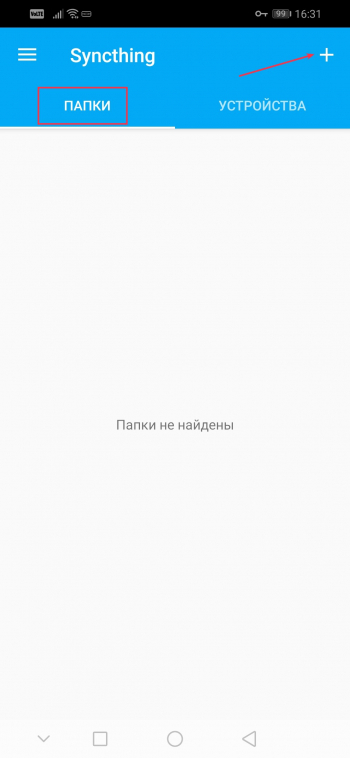
Указываем имя, ID папки, выбираем месторасположение папки, даем доступ резервному хранилищу:
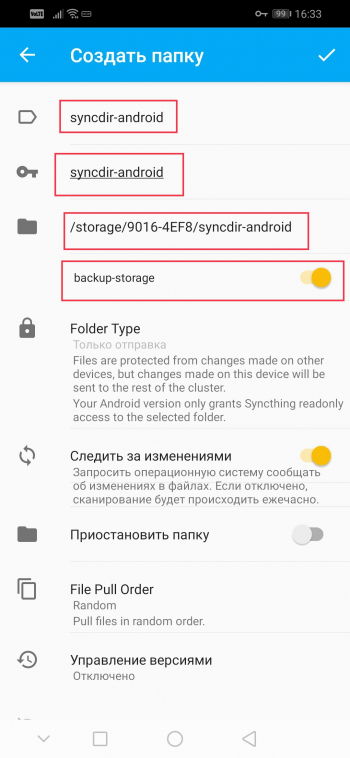
Возвращаемся в панель Syncthing резервного хранилища. Все действия аналогичны приведенным выше:
- подтверждаем добавление нового устройства;
- подтверждаем добавление папки и указываем ее путь;
Конечным результатом будет статус устройства и папки "В актуальном состоянии":